Como crear nuestra presentación con Prezi a partir de una lluvia de ideas o una nube de etiquetas
Como crear nuestra presentación con Prezi a partir de una lluvia de ideas o una nube de etiquetas
| Sitio: | eLMformacion |
| Curso: | Taller de presentaciones con Prezi |
| Libro: | Como crear nuestra presentación con Prezi a partir de una lluvia de ideas o una nube de etiquetas |
| Imprimido por: | Invitado |
| Día: | viernes, 26 de abril de 2024, 03:45 |
1. Introdución
Una forma sencilla y rápida de crear una buena presentación Prezi es partir de una idea y crear una lluvia de ideas que a continuación convertiremos en un mapa mental y que usaremos como base de nuestra presentación.
En este módulo nosotros crearemos una presentación partiendo de una idea. Partiremos de una idea y a través de una lluvia de ideas iremos construyendo los pilares principales de la presentación los cuales nos servirán para estructurar la misma en torno a ellos.
Y antes de que empecemos a crear nuestra presentación os dejaremos una serie de consejos que os serán útiles siempre que queráis crear cualquier presentación.
- Las presentaciones las realizaremos mediante diferentes fases (búsqueda de la idea, de la idea a la lluvia de ideas, estructurar la presentación, finalizarla con los detalles. Nunca trates de mezclar las diferentes fases ya que complicara el proceso, si estamos en la fase de la lluvia de ideas no debemos de trabajar sobre la estructura de la presentación, ya lo haremos más tarde.
- Siempre que creemos una presentación debemos de intentar respondernos tres preguntas claves. Estas tres preguntas nos servirán para focalizar en qué dirección debemos de dirigir el proceso de realización de nuestra presentación.
- ¿Qué? ¿Qué quiero conseguir con esta presentación? Cuál es la meta que queremos alcanzar con nuestra presentación. Vender un producto, Enseñar a unos alumnos, Presentar nuestra empresa, etc.
- ¿Lo que? ¿Cuál es el mensaje que quiero que los destinatarios de la presentación recuerden? Deberemos conseguir que en nuestros presentaciones los complementos sirvan para reforzar el mensaje principal que pretendamos alcanzar.
- ¿A quién? ¿Cuál va a ser nuestra audiencia? Debemos de tener muy en cuenta al tipo de público que queremos dirigirnos, no es lo mismo realizar un Prezi para una clase de alumnos de 10 años, que para un consejo de administración de una empresa.
2. De una idea a una lluvia de ideas
Ahora que ya hemos visto algunos conceptos sobre la creación de presentaciones será el momento de elegir la idea sobre la que vamos a realizar nuestra presentación. En nuestro caso hemos escogido como idea Prezi y en vez de realizar una lluvia de ideas propiamente dicha hemos utilizado una herramienta para crear nube de etiquetas y un blog dedicado a Prezi para la recopilación de los términos que vamos a utilizar en nuestra presentación.
En el anexo encontrareis los pasos que hemos seguido para la realización de la nube de etiquetas y la recopilación de los términos para nuestra presentación.
Para realizar la lluvia de ideas en Prezi, lo que os recomendamos es que creéis una nueva presentación en blanco y dejéis el lienzo completamente vacío. Para ello borraremos todos los elementos que nos aparezcan en el mismo, podemos eliminarlos bien seleccionando el frame o seleccionarlos mediante Mayús y el ratón y pulsar Supr.
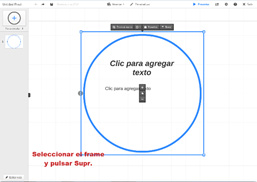
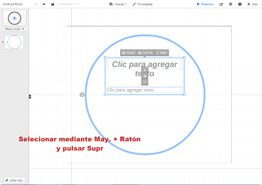

Una vez tengamos el lienzo en blanco comenzaremos poniendo la idea en el centro del mismo, utilizaremos de tipo de letra el Título.
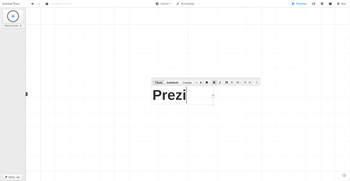
A continuación iremos colocando todas las ideas que nos vayan apareciendo en nuestra mente relacionadas con la idea inicial en el lienzo. Las iremos escribiendo con el tipo de letra cuerpo y de momento no le daremos importancia a la situación de las mismas en el lienzo ni tampoco es el momento de decidir si una palabra nos va a servir definitivamente para nuestra presentación o no. Como el lienzo en Prezi es infinito si no tenemos espacio suficiente nos podremos alejar del mismo por lo que no debemos desperdiciar ninguna palabra si se nos ha venido a la mente será por algo.
Cuando estemos generando nuestra lluvia de ideas no debemos de olvidarnos que aparte de las palabras que nos vendrán a la mente a partir de la idea principal, puede haber otras palabras que nos llamen la atención y sobre dichas palabras podemos realizar a su vez una lluvia de ideas sobre dichos términos.
En este proceso es conveniente no poner las palabras unas demasiado cerca de otras y tampoco colocarlas todas en línea recta.
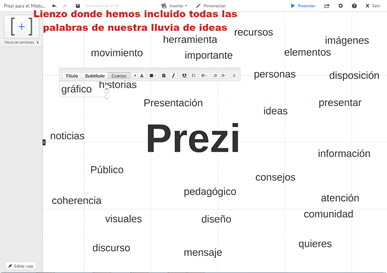
Durante este proceso no debemos de buscar elementos relacionados con las palabras es un proceso que ya realizaremos posteriormente, aunque lo que si podemos realizar desde el principio es la creación de una carpeta en la que si encontramos algún recurso (imagen, video o sonido) que creamos nos pueda ser útil para nuestra presentación irlo incluyendo en la misma. Cuando estamos en la fase de creación de contenido debemos de no intentar realizar otra acción que no sea esta, no intentar pensar en cómo será el diseño de nuestra presentación o que historia vamos a contar, los procesos son independientes y el que centrarnos en el proceso en curso nos ayudara al éxito de nuestra presentación.
3. Convirtamos la lluvia de ideas en un mapa mental
Una vez tengamos en nuestro lienzo todas las palabras que se nos hayan ocurrido, dicho proceso podemos alargarlo en el tiempo y dejar un periodo razonable que incluso puede durar días o semanas para la realización del mismo, es la hora de comenzar con la estructuración de la información que hemos recabado. Decidiremos cuáles serán los principales temas de nuestra presentación, agruparemos los términos que hemos escrito alrededor de dichos temas y eliminaremos las palabras que decidamos no van a aportar nada a la presentación.
Comenzaremos eligiendo los temas principales de nuestra presentación, en nuestro caso procuraremos que no elegir más de 4 o 5 temas principales, y la forma de plasmarlo en nuestra presentación será modificando el tipo de fuente a Título, también agrandaremos algo su tamaño y para que resalten más podremos incluso cambiar su color. El tamaño podemos variarlo en función de la importancia que otorguemos a cada palabra, también podemos girar las mismas y variar su posición a alguna que estimemos más correcta dentro del lienzo.
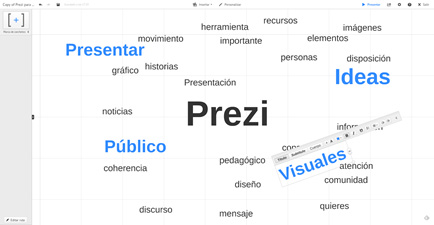
Cuando finalicemos este paso, elegiremos que palabra deben de quedar en nuestro lienzo y cuales eliminaremos. Si durante este paso nos surgen nuevas palabras aún estamos a tiempo de añadirlas a nuestro lienzo. Agruparemos las mismas en torno los temas principales que ya teníamos elegido anteriormente y al igual que en el paso anterior incluso podemos cambiar su tamaño dependiendo de la importancia de las mismas incluso podemos crear algún subtema que dependa del principal y que a su vez tenga palabra dependiendo de él. También modificaremos su posición en el lienzo a la que consideremos más correcta.

El siguiente paso que vamos a dar para convertir nuestra lluvia de ideas en un mapa mental será agrupar cada uno de los temas principales en un marco. Podemos utilizar tanto marcos circulares como rectangulares o corchetes, nosotros en este caso lo que no utilizaremos es ningún marco transparente. Una vez hemos incluido los marcos a cada uno de los temas podemos recolocarlos en nuestro lienzo y modificar su tamaño para que quede más acorde con el estilo que queramos conseguir.
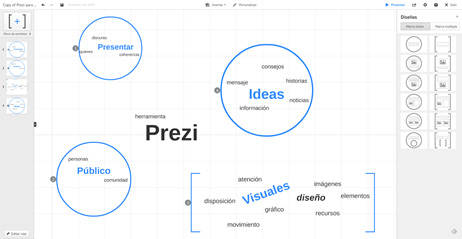
Una vez creados los marcos podemos incluir flechas o líneas en nuestra presentación esto nos ayudara a crear el mapa mental y nos facilitara la visualización del orden con que aparecerán los diferentes elementos durante nuestra presentación. Los diferentes pasos de ruta que tendrá nuestra presentación sin embargo los dejaremos para el último momento cuando ya tengamos incluidos en la misma todos sus elementos.
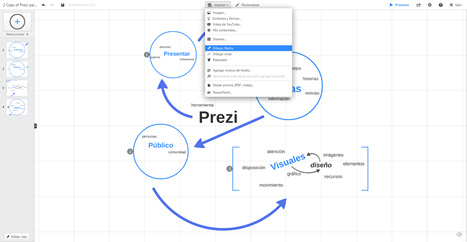
4. Incluyendo los detalles en nuestra presentación
Una vez hemos acabado con nuestro mapa mental será el momento de incluir los detalles en nuestra presentación. En nuestras presentaciones podemos utilizar imágenes, videos, archivos de audio, símbolos y formas. Muchas veces una imagen vale más que mil palabras, a veces nos puede interesar combinar imagen y palabras aunque debemos de tener en cuenta que no es conveniente mostrar demasiados elementos a la vez que distraigan la atención de nuestro público. Las imágenes divertidas y las metáforas suelen ser elementos que nos ayuden a mostrar lo que queremos expresar de una forma amena.
Ahora será el momento de buscar por la red, las imágenes, videos o archivos de audio que vayamos a integrar en nuestro Prezi. Como ya hemos visto anteriormente puede ser una buena idea crear una carpeta en nuestro ordenador donde vayamos incluyendo todos estos elementos para usar en nuestra presentación. Prezi también dispone de una librería de símbolos y forma que podemos utilizar, pero si somos capaces de realizar nuestras propias fotografías o videos aportaremos un plus de originalidad.
Podemos buscar imágenes o videos para alguna de las palabras, como hemos dicho anteriormente no todo se tiene que expresar con imágenes y puede ser correcta cualquiera de las combinaciones, es en este momento también donde entrara en juego nuestra creatividad, eliminaremos algunas palabras, insertaremos imágenes, vídeos o símbolos en el lienzo y podemos ir probando combinaciones hasta que demos con la presentación adecuada.
En nuestro caso hemos incluido algún símbolo como la bombilla que está dentro de la pantalla ideas o el logo de Prezi, gran cantidad de imágenes, algunas las hemos buscado en la red e incluido tal como aparecen y otras las hemos modificado para adaptarlas a nuestras necesidades. Los títulos de las ideas principales los hemos dejado tal como estaban y en el marco de ideas hemos incluido algunas flechas para ilustrar la convergencia de donde pueden proceder las ideas para nuestras presentaciones. Hemos creado también algún efecto como ha sido el de la palabra movimiento que hemos duplicado varias veces y girado y cambiado su tamaño para que dé una sensación de movimiento tan acorde con el característico zoom de Prezi. Para plasmar todos los recursos o tipos de archivo que admite Prezi, hemos utilizado otro lienzo de Prezi donde hemos incluido los iconos de dichos tipos de archivo y una vez finalizado lo hemos copiado y pegado dentro de nuestra presentación. También hemos ubicado alguna palabra dentro de las imágenes que hemos integrada como consejos, coherencia o discurso y aunque nosotros no hemos incorporado ningún video ni archivo de audio pero recordaros que son recursos que podemos utilizar y que funcionan muy bien en las presentaciones.
Durante este proceso aún estamos a tiempo de incluir nuevos elementos que se nos hayan pasado por alto en la lluvia de ideas, por ejemplo nosotros hemos incluido una nube de etiquetas como elemento que nos puede proporcionar ideas para una presentación, o eliminar alguna que en este momento del desarrollo de la presentación veamos no encajan en el resultado final que queramos conseguir.
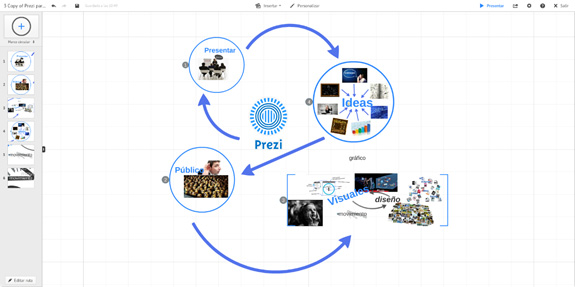
Con todos los elementos gráficos ya insertados en nuestra presentación podemos personalizar la misma incluyendo alguna imagen de fondo o cambiando el tema de nuestra presentación, podemos probar diferentes temas y finalizar escogiendo el que más se adapte a nuestro gusto. Al realizarlo debemos de tener cuidado no cambie los tamaños de algún elemento de nuestra presentación (flechas, marcos, textos) y tengamos que adecuar la posición o el tamaño al nuevo tema. En nuestro caso elegimos cambiar el tema a Flight, recordaros que además de los temas predefinidos por Prezi vosotros mismos podéis personalizar y crear vuestros propios temas.
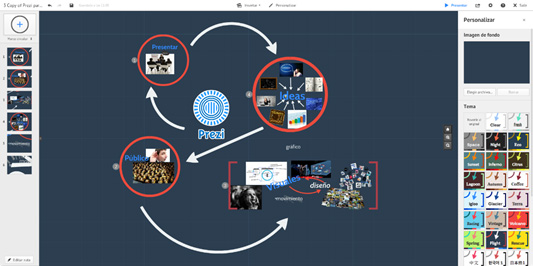
El último proceso para finalizar nuestra presentación, pero no por ello menos importante, será elegir el camino, la ruta de lo que queremos contar en nuestra presentación. Para ello lo mejor será eliminar todos los pasos de ruta que tenemos establecidos en la presentación y comenzar a elegir los mismos desde cero.
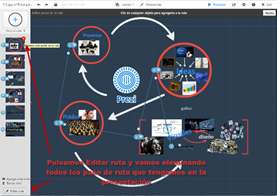

Una vez tengamos la ruta vacía comenzaremos a incluir los pasos de ruta que consideremos necesarios, podemos escoger los marcos, elementos concretos o incluso si queremos incluir alguna vista concreta lo realizaremos mediante el botón de la izquierda inferior izquierda del lienzo, agregar esta vista, nos creara un marco invisible con la vista que tenemos en pantalla, también podemos crear nosotros marcos invisibles que nos sirvan como pasos de ruta.
En nuestro caso hemos comenzado eligiendo el logo de Prezi como comienzo de la presentación. Hemos utilizado también un paso de ruta para cada uno de los marcos que habíamos creado. Dentro del marco ideas hemos animado el contenido para que las ideas nos fueran apareciendo una a una. Como veis este es el momento también donde podremos incluir animaciones (Prezi solo cuenta con el fundido de entrada) a los elementos de los marcos. Los otros pasos de ruta que hemos creado son uno sobre la palabra ideas y sobre el imagen que hemos escogido como nuestro público, así como uno a cada uno de los elementos del marco visuales, en el que además hemos escogido las 2 palabras movimiento para que nos sirva como ejemplo del zoom tan característico de Prezi. Tened mucho cuidado a la hora de elegir el orden de los pasos de ruta ya que la coherencia de la presentación puede verse afectada por el orden en que aparezcan los elementos de la misma. Finalmente hemos acabado con una panorámica general de la Presentación que hemos realizado mediante Agregar esta vista. Nosotros no hemos incluido ningún archivo de audio a los pasos de ruta pero en el caso de que vosotros queráis realizarlo sería el momento de hacerlo.
Una vez acabada nuestra presentación os dejamos una imagen de la misma, así como el enlace para que podáis verla y reproducirla. En la misma queremos haber plasmado que Prezi es una herramienta que nos sirve para presentar todo tipo de ideas a cualquier público, mediante una serie de recursos de vídeo, audio o imagen de una forma visual que cautivara al espectador.
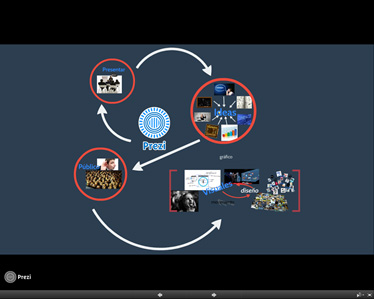
5. Anexo: Crear una nube de etiquetas con Tagxedo
Una nube de etiquetas o una nube de palabras es una representación gráfica mediante una imagen del conjunto de palabras que conforman el texto. Generalmente se muestran con mayor tamaño las palabras que aparecen con más frecuencia pudiendo variar también su color.
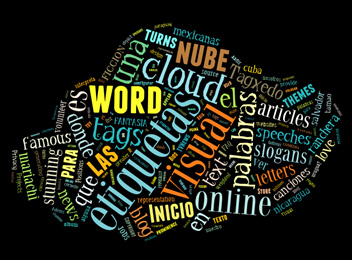
Tagxedo es una aplicación web que no precisa ningún tipo de instalación en nuestro equipo y no es necesario registrarse ni crear una cuenta y nos permite elaborar nubes de etiquetas con todas las funcionalidades. El interface está en inglés pero es muy intuitiva y utiliza un lenguaje técnico fácilmente comprensible.
Para comenzar nuestra nube de etiquetas iremos a la página web de Taxgedo.
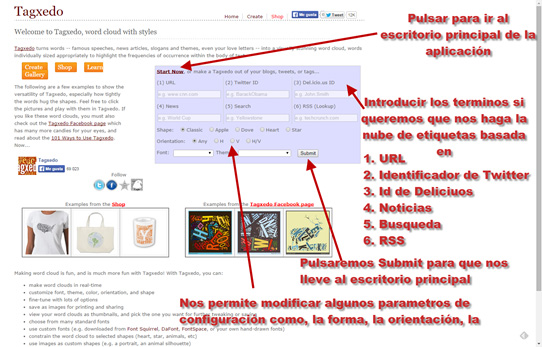
Desde la página inicial de la Tagxedo podremos ir al escritorio principal de la aplicación pulsando Start Now, o ya comenzar a realizar nuestra nube de ideas insertando alguno de los siguientes términos desde los cuales la aplicación nos creara automáticamente la misma.
- URL
- Identificador de Twitter
- Idientificador de Delicious
- Noticias
- Una búsqueda de un término.
- Una fuente RSS
A continuación podremos personalizar algunos parámetros para la creación de nuestra nube de etiquetas, la forma, la orientación de las palabras dentro de la nube de etiquetas, la fuente y el tema (la combinación de colores). Pulsando Submit nos llevara al escritorio principal donde tendremos más opciones de personalización y funciones que aunque no las veremos detenidamente todas ellas si las más importantes.

Load…: Nos permite importar las palabras con las que se creara nuestra nube de etiquetas de 4 formas diferentes:
- File : Browse…: Mediante la importación de un fichero de texto.
- Webpage: Insertando una página web.
- Enter text: Nos permite pegar un texto que hayamos copiado anteriormente al portapapeles.
- Player(XAP) Browse…: Importar a través de un fichero XAP formato generado por las aplicaciones Silverlight.
Una vez finalizado pulsaremos sobre Submit.
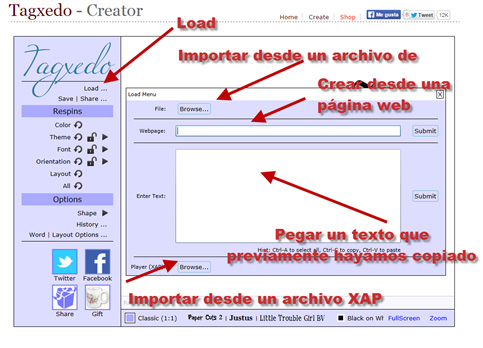
Save | Share …: Nos permite guardar, imprimir o compartir la nube de etiquetas que hemos creado.
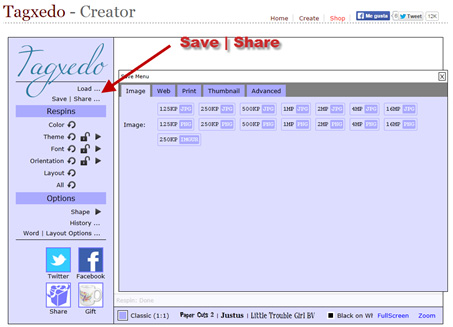
Posee 5 pestañas que nos permitirán las siguientes opciones:
- Image: Nos permite guardar la nube de etiquetas como imagen en diferentes tamaños y formatos.
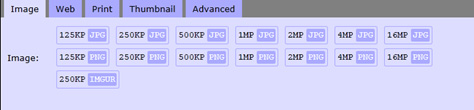
- Web: Nos facilita las URL´s en varios formatos y el código para insertar un iframe en nuestros blogs o páginas web. El objeto que se inserta tiene la capacidad de resaltar y ampliar la palabra sobre la que pasa el ratón por encima, así como abrir una página de nuestro navegador con una búsqueda en Google sobre dicha palabra. Para esta opción rellenamos la casilla Username (podemos poner nuestro nombre, un apodo o no poner nada), la casilla Tittle (título que queremos darle a nuestra nube de palabras) y la casilla Comment (descripción de la nube indicando si lo deseamos los posibles usos). Una vez rellenados estos datos pulsaremos submit y nos proporcionara los códigos para insertar la nube de etiquetas en nuestro blog o página web.
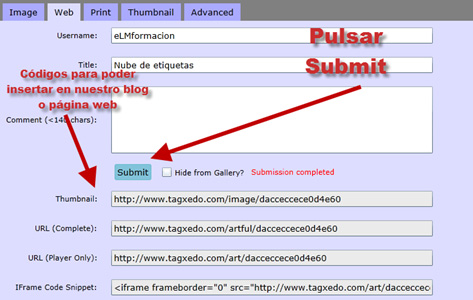
- Print: Nos permitirá imprimir nuestra nube de etiquetas.
- Thumbnail: Nos permitirá crear miniaturas de la nube de etiquetas en diversos formatos.

- Advanced: Nos dejara salvar la nube de etiquetas eligiendo el ancho y el alto de la misma.
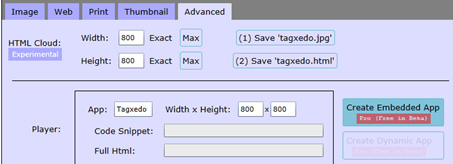
Bloque Respins: Desde el bloque respins nos permite configura parámetros relacionados con el diseño como son el color, tema, el tipo de fuente la orientación del texto o la disposición pulsando el icono iremos cambiando de uno a otro o pulsando el icono nos dejara escoger entre las opciones disponibles.

Bloque Options: El bloque options tiene a su vez tres apartados que podemos configurarar:
- Shape: Desde este menú podemos elegir la forma que se utilizara para la nube de etiquetas bien de las que tiene definidas Tagxedo
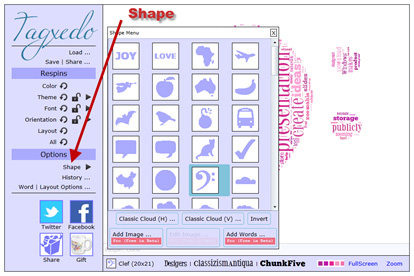
Con la opción "Add image..". podemos incorporar a través de una imagen que tengamos en nuestro ordenador el contorno de la misma (en positivo y en negativo ), pudiendo definir el nivel de brillo y contraste con los deslizadores. Clic en "Accept" para aceptar la composición. Tened en cuenta que no todas las imágenes son adecuadas para este fin. Deben ser imágenes sólidas y compactas.
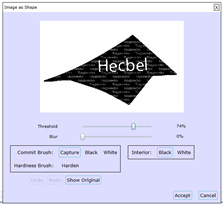
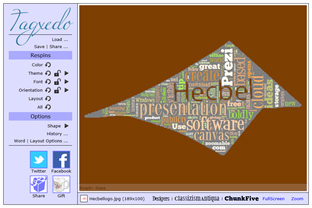
Tambien con la opción Add Words.. podemos crear nubes de etiquetas donde el contorno sea la palabra que insertemos.

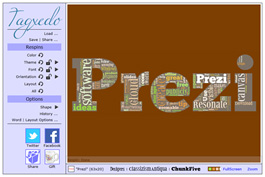
- History: Desde aquí podremos ver y recuperar todos los diseños que vayamos realizando, este histórico con los diseños se perderá en el momento que cerremos la aplicación en nuestro navegador.
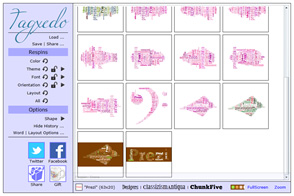
- Word Layout options…: En esta pantalla tenemos acceso a 4 pestañas donde podremos configurar los siguientes parametros.
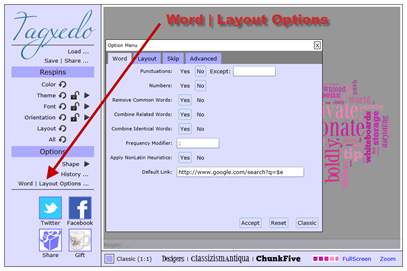
- Word: Podemos definir si los signos de puntuación "Punctuations", los números "Numbers" y las palabras comunes "Remove Common Words" van a ser tenidas en cuenta en nuestra nube de palabras. Podemos definir la combinación de palabras relacionadas "Combine Related Words", la combinación de palabras idénticas "Combine Identical Words", la frecuencia de las variaciones "Frequency Modifier" y "Normalize Frequency" y la personalización de palabras "Customize Words". En la última casilla "Default Link" establecemos el hipervínculo de búsqueda que van a tener todas las palabras publicadas en la nube. Por defecto es el buscador de Google. Si deseamos que el vínculo se direccione al apartado imágenes de un buscador la URL a introducir en este campo será http://www.google.com/images?q=$e
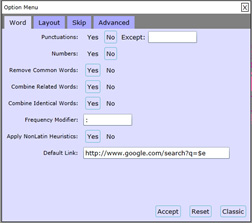
- Layout: Nos permite configurar las opciones generales de diseño, la intensidad de color, el máximo número de palabras a introducir en la nube ( si en el texto hay más de 150 palabras se seleccionan las 150 palabras más repetidas), la variación de color, el grado de opacidad del fondo, la dureza de los contornos y el color de fondo, entre otras.Cualquier cambio debe ser confirmado con la tecla "Accept" ; así mismo podemos volver a dejar todos los controles en su configuración por defecto con la opción "Reset".
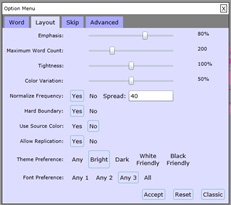
- Skip: Nos permite ver todas las palabras que aparecer en la nube de etiquetas y la frecuencia con que aparecen. Si pulsamos sobre las mismas se cambiaran a color amarillo y aparecerá la palabra Skip en vez de Keep a la izquierda de la misma lo que indicara que dicha palabra ya no aparecerá en la nube de etiquetas.
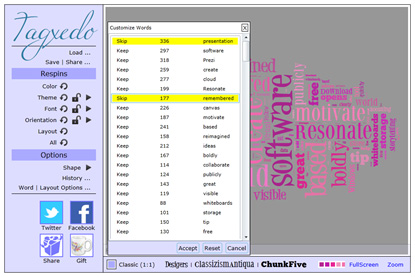
Nosotros hemos utilizado esta función para realizar nuestra presentación ya que hemos partido de la nube de etiquetas de un blog de Prezi http://blog-es.prezi.com/ y hemos elegido los temimos de partida para nuestra presentación las palabras que con más frecuencia aparecían en la misma.
- Advanced: Nos permite modificar el fondo
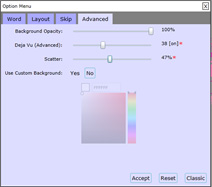
- Word: Podemos definir si los signos de puntuación "Punctuations", los números "Numbers" y las palabras comunes "Remove Common Words" van a ser tenidas en cuenta en nuestra nube de palabras. Podemos definir la combinación de palabras relacionadas "Combine Related Words", la combinación de palabras idénticas "Combine Identical Words", la frecuencia de las variaciones "Frequency Modifier" y "Normalize Frequency" y la personalización de palabras "Customize Words". En la última casilla "Default Link" establecemos el hipervínculo de búsqueda que van a tener todas las palabras publicadas en la nube. Por defecto es el buscador de Google. Si deseamos que el vínculo se direccione al apartado imágenes de un buscador la URL a introducir en este campo será http://www.google.com/images?q=$e