Realización e impartición de cursos con Moodle 3.0 (Gamificado)
Insertando bloques en nuestro curso.
Insertando Bloques en mi Curso
Tarea 2. Módulo 2. Insertando bloques en nuestro curso
Por. Omar José Miratía Moncada (UCV)
[Mis disculpas por lo extenso, pero éstos temas me apacionan]
Estimado Prof. Manuel y demás colegas
Saludos cordiales
Para efecto de la configuración y las capturas, le recuerdo tal como me indico antes, estoy trabajando con la versión 2.7 de Moodle.
Cumplo con la tarea o actividad de “Insertar Bloques” en mi aula “VIII Curso-.Taller Administración de un Aula Virtual en Moodle y Tutoría”.
Es bueno señalar que los “Bloques”, son elementos que se pueden añadirse a la columna de la izquierda, a la de derecha o en el centro de cualquier página en Moodle, y aportan herramientas de información y funcionalidad para el desarrollo de un curso (Moodle.org, 2016).
Debo señalar que por costumbre, cada vez que creo un nuevo curso o restauro uno ya dictado, además de los bloques de “Administración” y “Navegación”· que vienen por defecto, agrego los siguientes bloques:
Dirección del Curso (anexo PDF con toda la información de los Bloques):
En la “Base de Datos del Módulo 1”:
http://elmformacion.com/mod/data/index.php?d=3&advanced=0&paging&page=9.
En el Servidor de la UE@D de la Facultad de Ciencias-UCV (clave de invitado: aavmt_om08_p).
http://eadprueba.ciens.ucv.ve/moodle/course/view.php?id=66.
Bloques usados y justificación (clic para ver información sobre “Bloques”):
- Resumen del Curso/Sitio: proporciona un resumen con la descripción para el curso tal como aparece dentro del cuadro de texto del resumen de la configuración del curso, que generalmente se escribe al crear el aula virtual.
La utilizo para colocar el propósito general del Curso-Taller.
Ejemplo:

Figura 1. Bloque de Resumen del Curso/Sitio.
- HTML: Permite incluir contenido HTML [texto, imágenes, vídeos, tablas, avatares, widget de Twitter, entre otros) dentro de un Bloque. Se pueden agregar tantos “Bloques HTML” como se necesiten en un curso, sin abusar de su uso.
Lo utilizo para colocar: fotografía, “Avatar” parlante con las instrucciones para que revisen el enlace “Bienvenida y Recomendaciones” que es un podcast de audio mp3. Además, de los enlaces a mis blog de Blogger y en Wordpress, con mi perfil en la redes sociales en docente.me.
Ejemplo:
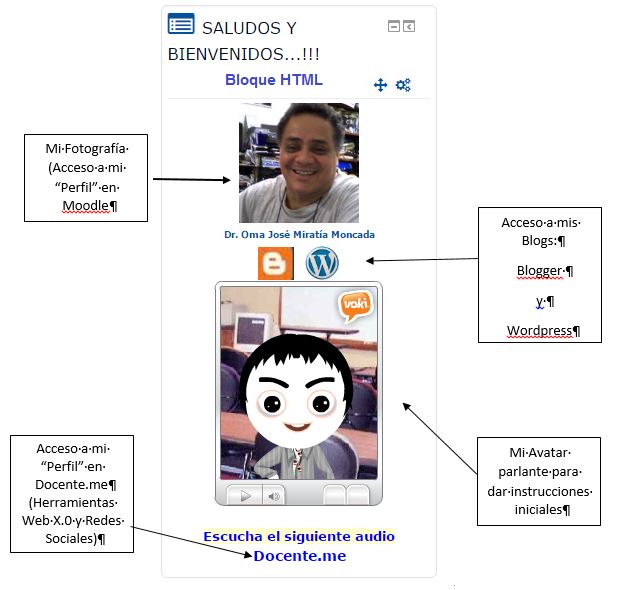
Figura 2. Bloque HTML.
- Personas: muestra todos los participantes matriculados en un curso. Además de algunos datos de interés para el Tutor-Facilitador tales como: imagen o fotografía, nombre y apellido, dirección de correo, cuidad, país, último acceso, entre otros que defina el administrador en la configuración del “Perfil” del usuario.
Lo utilizo para además de conocer el rostro de los participantes (foto), saber su lugar de procedencia (país), la última vez que se conectó entre otros. Además permite enviar un mensaje a uno, varios, o todos los usuarios al mismo tiempo. También permite agregar un “nueva nota” a un usuario o todos. Cuando observo que un participante tiene más de tres días sin acceder al curso, le envío un mensaje para conocer las razones de su ausencia y animarlo a retomar las actividades.
Ejemplo:
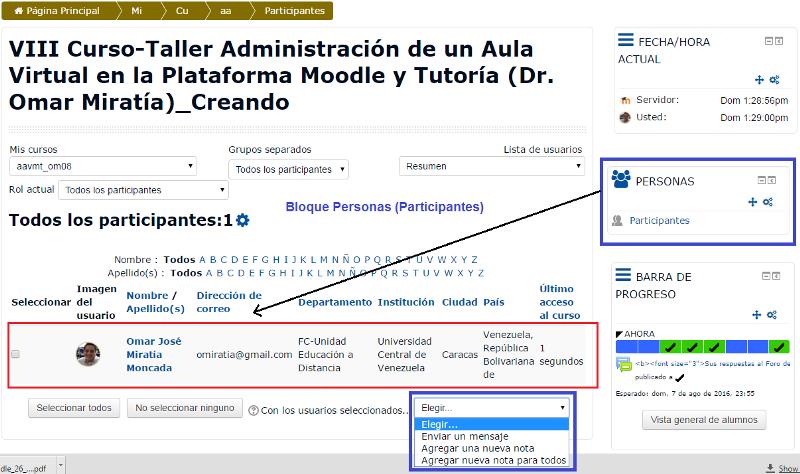
Figura 3. Bloque de Personas (Participantes).
- Mensaje: Permite al usuario, alumno o profesor, gestionar sus mensajes internos y personales desde la plataforma Moodle. Cuando se recibe un mensaje muestra un número que indica la cantidad de mensajes recibidos y no leídos, para verlos basta con hacer clic sobre el número. Espacio donde se presentarán los mensajes que has recibido de otros miembros del grupo.
Generalmente lo utilizo para enviar un mensaje privado a un usuario de la plataforma o participante del curso. También para establecer mi lista de contactos, bloquear o eliminar un contacto, hacer búsquedas de usuarios, observar los usuarios en línea o fuera de línea, conversaciones o notificaciones recientes y revisar el historial de mensajes que he mantenido con un determinado usuario.
Ejemplo:
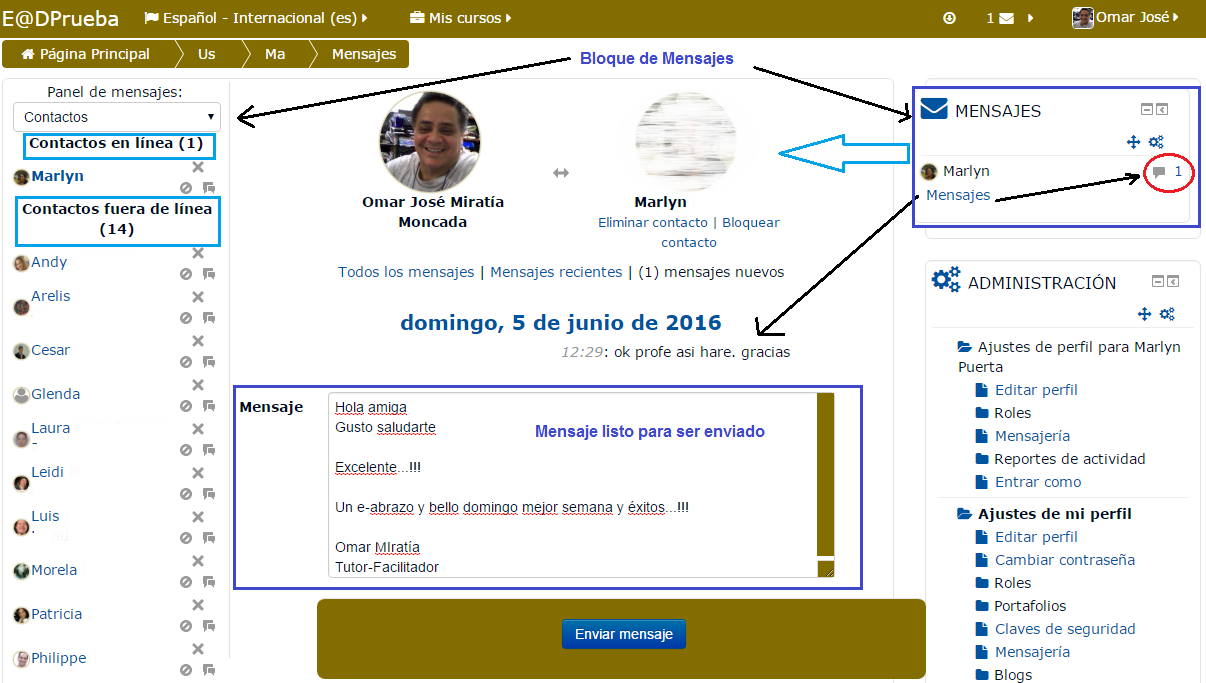
Figura 4. Bloque de Mensajes.
- Usuarios en Línea: muestra los usuarios conectados o que han conectado en los últimos 5 minutos tiempo que está configurado por defecto en la plataforma pero que puede ser cambiado por el administrador.
Ejemplo:
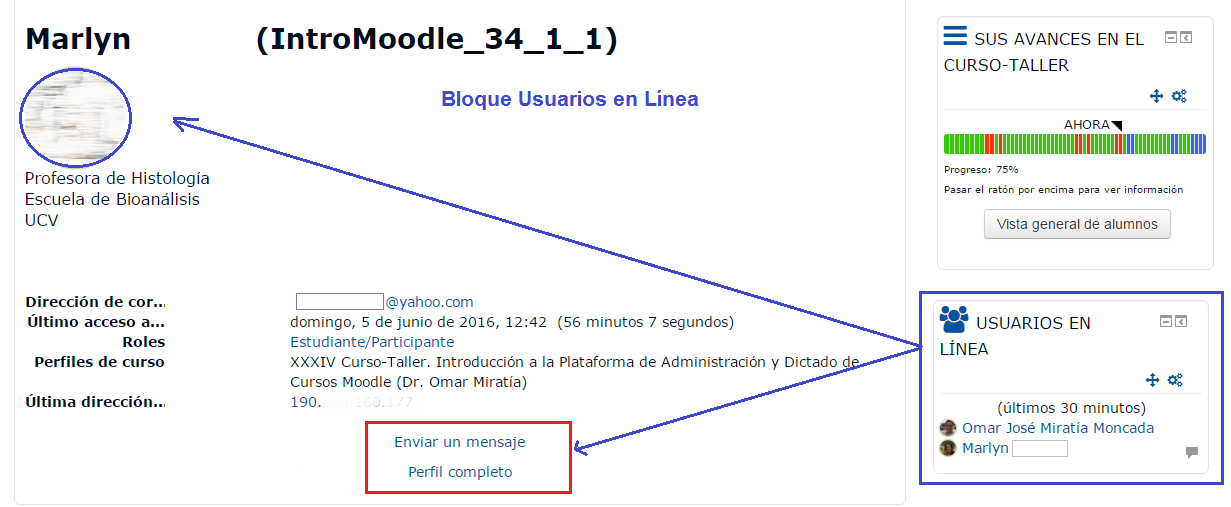
Figura 5. Bloque de Usuarios en Línea.
- Calendario: registra y refleja todas las fechas que pueden resultar de interés en el desarrollo de un curso: fecha de entrega de una actividad (tarea), fecha de inicio y finalización de una actividad de evaluación, o encuesta, Chat, Tutorías, entre otros. El profesor puede añadir eventos y los estudiantes lo pueden utilizar como su agenda personal. Actividades como: tareas, los Cuestionarios, o encuestas, se marcan automáticamente sus fechas de entrega en el Calendario. Existen cuatro (4) tipos de eventos en el Calendario: 1) Global: credo por el administrador y puede ser visto por todos los usuarios de la plataforma; 2) Curso: creado por el profesor, puede ser visto por todos los participantes del curso; 3) Grupo: creado por el profesor, sólo puede ser visto por éste y los participantes del grupo; y 4) Usuario: creado por el profesor y por el estudiante/participante sólo puede ser visto por quien lo crea. Si se hace clic sobre un mes en particular muestra una vista ampliada del mismo y a la derecha una vista trimestral.
Generalmente, lo utilizo como agenda y para que los estudiantes estén pendientes de las fechas de las evaluaciones, tareas, encuestas, entre otros.
Ejemplo:
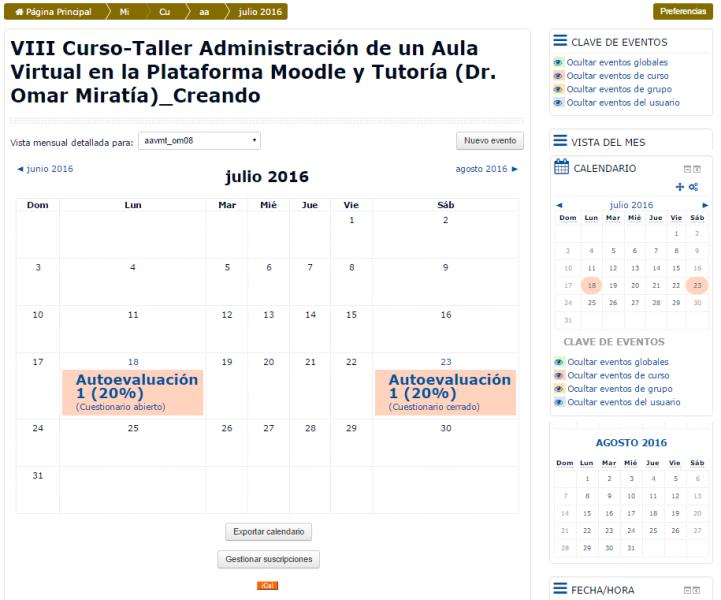
Figura 6. Bloque de Calendario.
- Últimas Noticias: Está asociado al “Foro de Novedades”, que por defecto se muestra al crear un aula virtual y al cual todos los estudiantes/participantes de un curso están suscrito de manera automática. Permite mostrar un resumen de los últimos mensajes publicados en el “Foro de Novedades del curso”. Este listado de mensajes o anuncios brinda la posibilidad de acceder al contenido completo del mensaje, de añadir alguno nuevo, o acceder a los “Temas antiguos”. El número de noticas que aparecen puede configurarse en el formulario “Editar ajustes” del bloque de “Administración” del curso, en el enlace “Ítems de noticias para ver” que por defecto está en 5 cifra que puede ser asignada por el administrador de la plataforma).
Siempre lo utilizo en mis cursos como “Cartelera (Información, Anuncios, entre otros)” para señalar a los estudiantes avisos de interés, así como la apertura de los diferentes temas o semanas del curso o para para hacer recordatorios de evaluaciones tareas sobre la participación entre otros. Al escribir un post o mensaje en el foro, le llega a todos los estudiantes/participantes a su buzón de correo, con el cual están matriculados en el curso.
Nota: como el “Foro de Novedades” no permite respuesta de parte de los estudiantes/participantes, debajo del mismo, generalmente coloco un “Foro de Respuesta a la “Cartelera…” para así dar la oportunidad a cualquier estudiante que quiera opinar sobre lo colocado en el mismo.
Ejemplo:
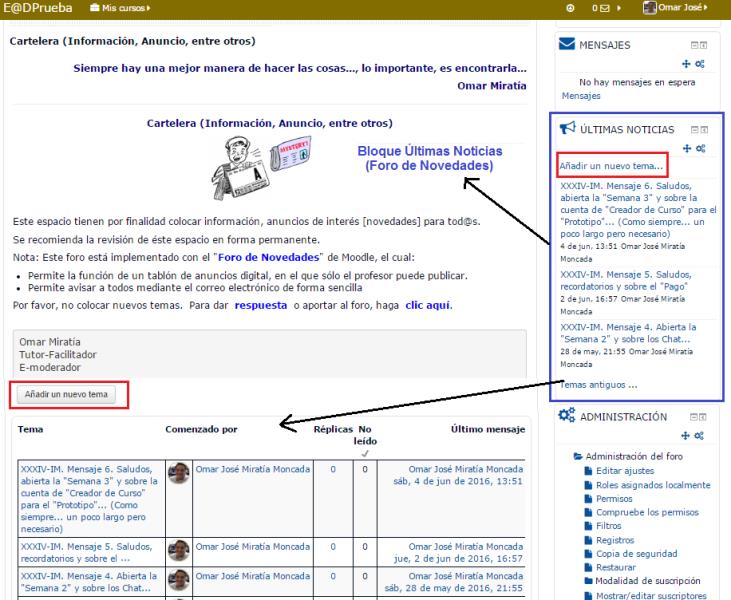
Figura 7. Últimas Noticias.
Suelo utilizar unos Bloques no estándar (hay que instalar éstos “plugins”):
- Barra de Progreso: es una herramienta que permite al estudiante/participante, llevar un registro o control de sus avances en el aula, en relación a los “Recursos” y/o “Actividades” que ha revisado para llevar un mejor control del manejo de su tiempo en el desarrollo del curso.
En la misma, tanto el estudiante como el Tutor-Facilitador, pueden visualizar los “Recursos” y/o “Actividades” con los que ha interactuado en el curso así como su porcentaje (%) de progreso. Está codificada por colores, para que los estudiantes puedan ver rápidamente lo que ya han completado o visto, y lo que les falta por ver o completar.
Si el profesor hace clic en “Vista general de alumnos” podrá acceder a una página con el progreso de todos los estudiantes/participantes, en la cual podrá observar tanto los más destacados como los que se van quedando rezagados.
La barra de progreso, requiere de un poco de esfuerzo por parte del Tutor-Facilitador, dado que deberá configurar todos y cada uno de los “Recursos” y/o “Actividades” a los cuales les quiera hacer seguimiento por parte del estudiante.
La utilizo en mis cursos por considerarla un complemento al “Rastreo de finalización” (Progreso ![]() ) que se configura en “Editar Ajustes” del “Bloque de Administración” del curso. Con ambos el estudiante tendrá un mayor control de sus avances en el curso. También me permite: enviar un mensaje o agregar una nota a un estudiante o a todos, para en algunos casos enviar mensajes de estímulo y felicitación y en otros hacer llamados de atención o recordatorios.
) que se configura en “Editar Ajustes” del “Bloque de Administración” del curso. Con ambos el estudiante tendrá un mayor control de sus avances en el curso. También me permite: enviar un mensaje o agregar una nota a un estudiante o a todos, para en algunos casos enviar mensajes de estímulo y felicitación y en otros hacer llamados de atención o recordatorios.
Ejemplo:

Figura 8. Barra de Progreso.
Ejemplo: información que muestra la “Barra de Progreso” de los participantes de un Curso: en color azul los más avanzados y en color rojo los rezagados.
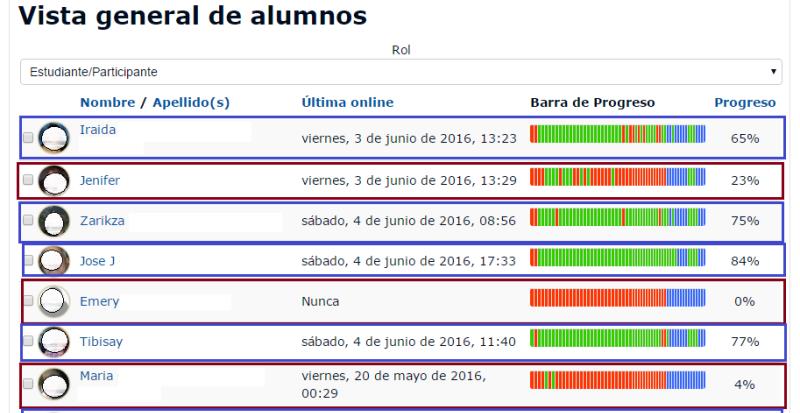
Figura 8a. Ejemplo Barra de Progreso de un Curso.
- Fecha/Hora actual: muestra tanto el día calendario, la hora del servidor de Moodle y la hora del equipo del usuario (PC, Laptop, Tablet o Móvil) con la que se esté conectado y trabajando en el aula virtual.
Siempre lo utilizo en todas las páginas del Campus Virtual, dado que es de suma importancia a la hora de programar e iniciar: sesiones de Chat, autoevaluaciones, evaluaciones, tareas entre otras que tengan fecha y hora de inicio y de cierre.
En las evaluaciones en línea (on line) es de mucha utilidad dado que permite que el estudiante sincronice su equipo con el reloj del servidor, para que no tenga problemas con el inicio o cierre de las mismas.
Ejemplo:
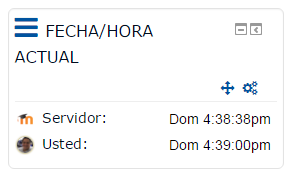
Figura 9. Fecha/Hora actual.
- Dedicación al Curso: permite calcular y ver el tiempo de dedicación estimado que un estudiante/participante dedica a un curso en Moodle. Dicho tiempo se calcula por medio de un algoritmo matemático, de acuerdo al número de clic que un estudiante hace en un tiempo determinado mientas está dentro del campus o aula virtual de un curso. Dicho tiempo de dedicación es definido por el Tutor-Facilitador al configurar el módulo en la opción.
El Tutor-Facilitador al configurar el bloque, define el “Límite entre clics (en minutos)” [va de 1 a 150 minutos], previa autorización del administrador del sitio. El tiempo se calcula con base en los conceptos de la sesión y la duración de sesiones, aplicadas a las entradas del registro de Moodle, es decir, cada vez cada vez que un usuario haga clic a una página o enlace, se almacena una entrada de registro. Inclusive muestra las horas de dedicación del Tutor-Facilitador
Lo utilizo para demostrar a los participantes su dedicación y grado de compromiso con el curso. Por otra parte sirve como un “indicador” de la asistencia al aula virtual por parte de los estudiantes/participantes y el tiempo dedicado, desde el inicio del curso, hasta la fecha en que se calcule la misma (intermedios) o hasta el día de finalización del curso.
Ejemplo:
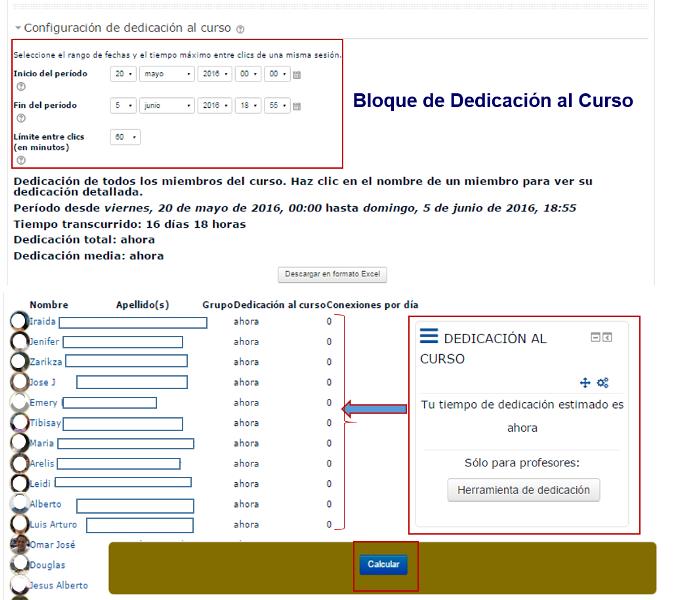
Figura 10. Bloque de Calendario.
Capturas de Pantallas completas con los Bloques en el aula virtual
En el Servidor de la UE@D de la Facultad de Ciencias-UCV (clave de invitado: aavmt_om08_p).
http://eadprueba.ciens.ucv.ve/moodle/course/view.php?id=66.
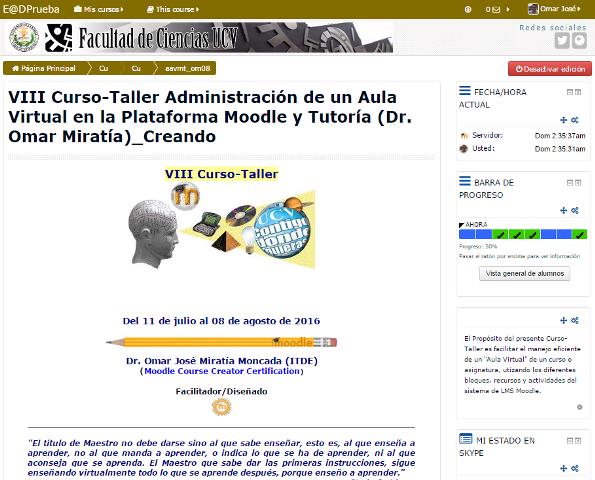
Figura 11. Bloques: Fecha/Hora Actual, Barra de Progreso y Resumen del Curso.
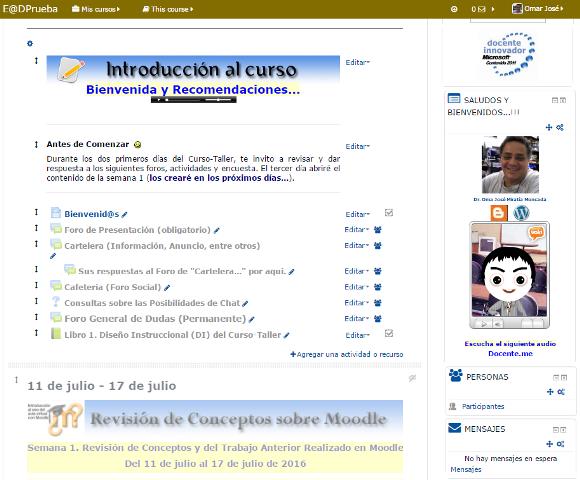
Figura 12. Bloque: HTML, Personas y Mensajes.
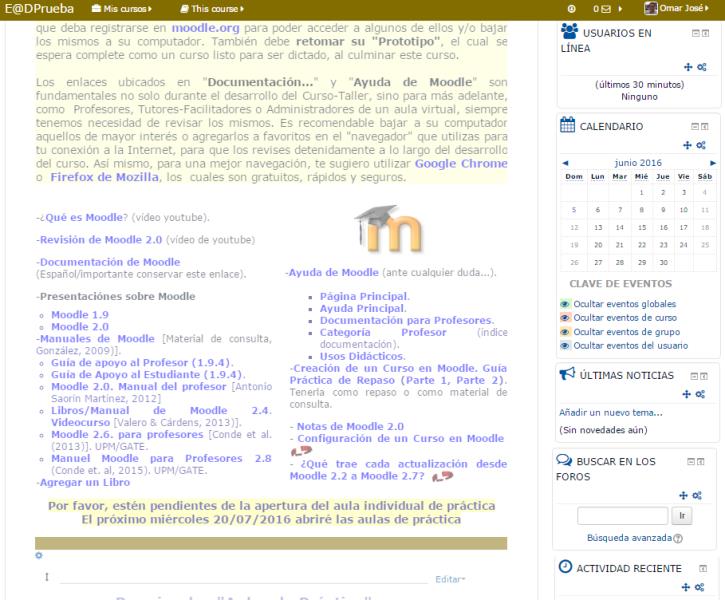
Figura 13. Bloque: Usuarios en Línea, Calendario, Últimas Noticias y Buscar en los Foros.
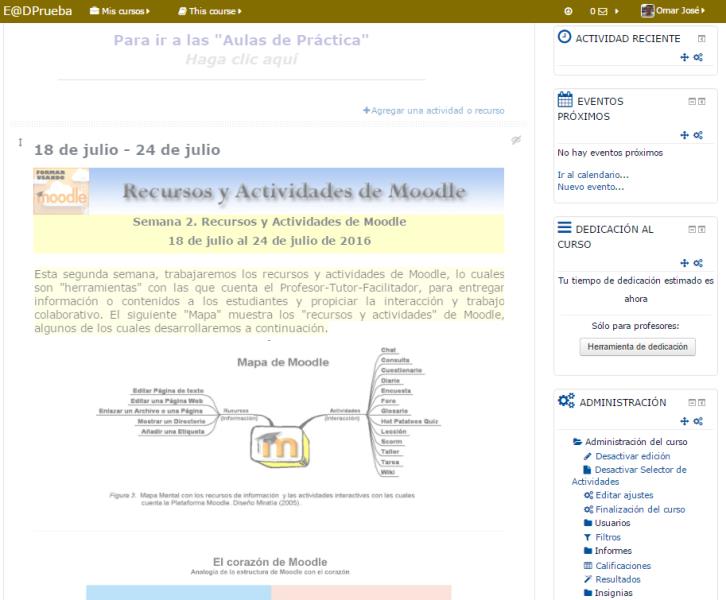
Figura 14. Bloque: Actividad Reciente, Eventos Próximos, Dedicación al Curso y Administración.
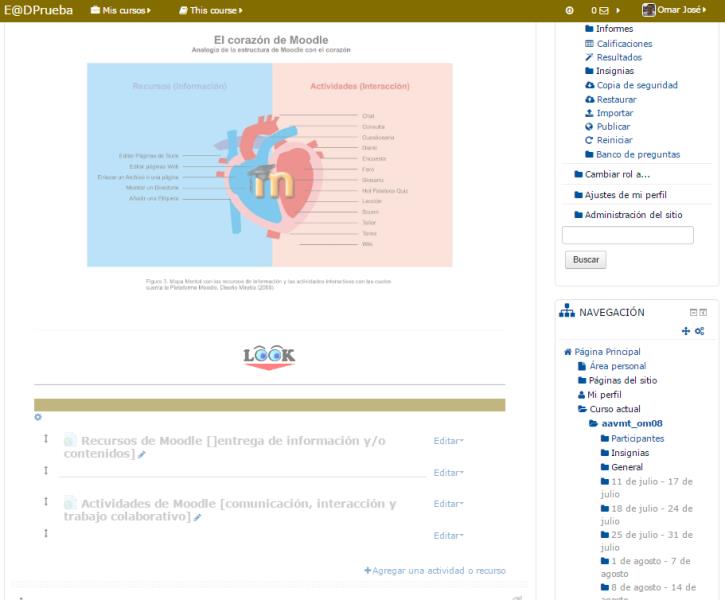
Figura 15. Bloque: Administración y Navegación.
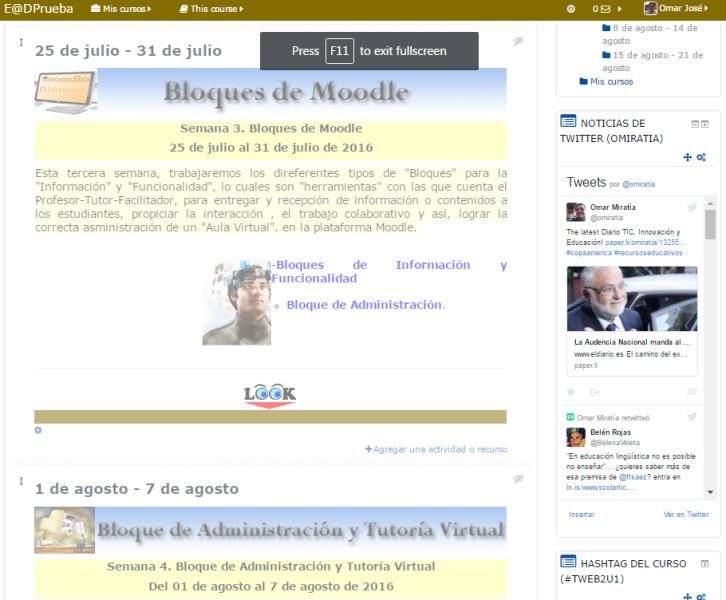
Figura 16. Bloque: HTML (Widget y Hashtag de Twitter).
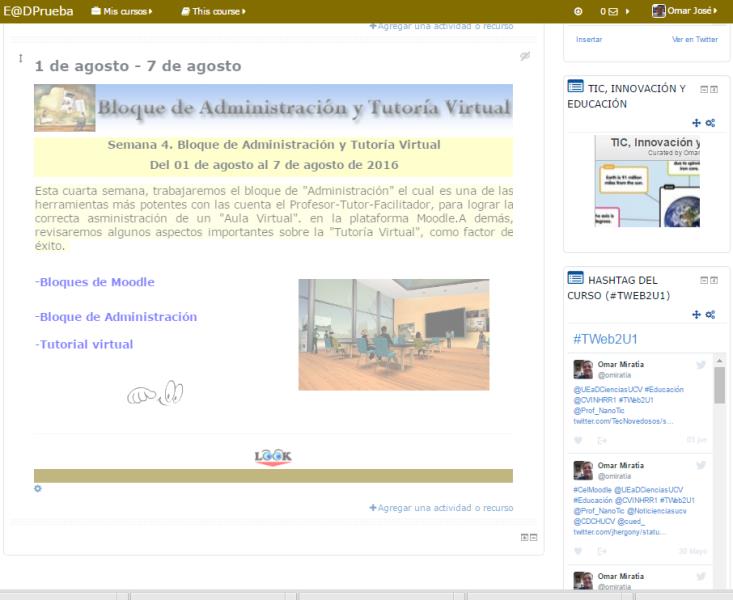
Figura 17. Bloque: HTML (Scoop.it y Hashtag de Twitter).
Dr. Omar José Miratía Moncada (ITDE)
omiratia@gmail.com
UCV, Caracas-Venezuela
Hola Omar.
Muy amplia tu respuesta, en la que ademas has incluido algun bloque que no viene por defecto en Moodle como fecha y hora actual o Dedicación al curso este último lo desconocia y me parece interesante. Tambien muy interesante la explicación sobre el bloque Barra de progreso dado que ademas la misma tampoco viene en el manual al no presentarse tampoco por defecto en la instalación de Moodle, pero un bloque interesante que esta presente en este cursos y que varios compañeros han elegido para sus cursos.
Un saludo, Manuel
Estimado Prof. Manuel y demás colegas
Saludos cordiales
Muchas gracias por sus opiniones, le confieso que estoy tratando de hacer las tareas bien completas, para que luego me sirvan de guías instruccionales o materiales para mis cursos.
Los bloques: "Fecha/Hora actual", "Dedicación al curso" y "Barra de Progreso", entre otros módulos externos, que he instalado en el Moodle de la UE@D que administro, son a mi criterio muy poderosos, por todas las razones explicadas. Recomiendo las prueben y si les parece las utilicen. Lo único que la de "Dedicación al Cuso" funciona por lo que leí ayer cuando hice la tarea hasta la versión 2.6, y no me ha querido funcionar es decir hacer el cálculo, en la versión 2.7., que tengo instalada. Encontré una explicación en Moodle.org pero no la entendí la copio a continuación ver si Ud., la entende y puede explicarme:
------------------------------------------------------------------------------------------------------------------------------------
Dedicación al Curso (Course dedication)
block_dedication
https://moodle.org/plugins/search.php?s=Course+dedication+&search=Search+plugins.
https://moodle.org/plugins/block_dedication.
"Nota para Moodle 2.7 [traducción de Google]
Moodle 2.7 ha cambiado su sistema interno de registro, por lo que necesita para permitir que "el legado de inicio de sesión" para hacer este plugin compatible. Ir a Plugins -> Registro -> Administrar almacenes de registro y asegúrese de que "registro legado" de su habilitada [esta es la parte que no entendí].
Este cambio va a habilitar el registro sólo después de haberlo activado, por lo que si el curso ya iniciado, cálculos supuesto dedicación no será exacta.
Como alternativa, puede descargar la nueva versión 2.7 / 2.8 beta a partir de este enlace . Esta versión utiliza el nuevo sistema de registro de Moodle y no necesita habilitar el registro legado, pero no ha sido probado adecuadamente."
---------------------------------------------------------------------------------------------------------------------------------------------------------------
PD: ¿la calificación de éstas actividades o tareas, están pra que nosotros los participantes la hagamos es decir nos coloquemos el puntaje o lo hace Ud?
Yo por si..., de acuerdo a su evaluación formativa cito: "...Muy amplia tu respuesta..." y "...Tambien muy interesante la explicación sobre el bloque Barra de progreso...", ya me asigne 100 puntos ¿es correcto?
Reiterándole mi agradecimiento.
Un e-abrazo y feliz semana éxitos...!!!
Omar Miratía
UCV, Caracas-VenezuelaHola Omar.
La calificación de las actividades, yo califico todas las actividades y procuro poner alguna retroalimentacion en las mismas. Si se me pasa alguna avisadme. Bueno hay una en el ultimo modulo que esta preparada para que vosotros os califiqueis unos a otros ademas de todas las de evaluacion por pares.
Si es cierto que en algunas actividades tambien esta activado para que vosotros os podais dar calificaciones los unos a los otros y esto os sirva tambien como retroalimentacion.
Un saludo, Manuel.

Redes sociales